Integrating your WooCommerce online store with Google Shopping can significantly boost your sales and reach a wider audience. By following a step-by-step process, you can seamlessly connect your WooCommerce store with Google Shopping. And, further start showing the products on Google Shopping.
In this guide, we will walk you through the process, ensuring a smooth integration that maximizes your online visibility and sales potential.
Step 1: Set Up a Google Merchant Center Account:
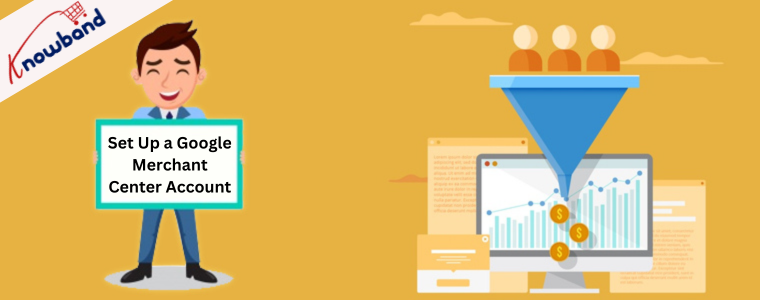
The first step towards integrating WooCommerce with Google Shopping is to set up a Google Merchant Center account. Visit the Google Merchant Center website and sign in using your Google account.
Follow the instructions to provide your business information, including your website URL and contact details. Once you have successfully set up your account, proceed to the next step.
Step 2: Install and Configure Knowband WooCommerce Google Shopping Connector Plugin:
To establish a connection between your WooCommerce store and Google Shopping, you’ll need to install and configure the WooCommerce Google Shopping Connector plugin.
Furthermore, you can configure the plugin settings by providing necessary information such as your Google Merchant Center account details and mapping product attributes.
Step 3: Generate and Submit a Product Feed:
Once you have installed and configured the WooCommerce Google Shopping feed integration plugin, the next step is to generate a product feed. A product feed is a file that contains information about your products, such as title, description, price, and availability.
The WooCommerce Google shopping connector plugin will generate this feed automatically based on your WooCommerce product data.
Once generated, you need to submit the product feed to your Google Merchant Center account. Furthermore, you can also submit the feed right from your WooCommerce shop admin panel using the Woocommerce Google Shopping connector.
Step 4: Verify and Optimize Product Listings:
After submitting the product feed, Google will review your product listings for compliance with their policies. It may take a few days for your products to be reviewed and approved.
Once approved, you can optimize your product listings to improve their visibility and performance on Google Shopping. Optimize your product titles, descriptions, and images by using relevant keywords. Accurate information, and high-quality visuals.
Furthermore, you should regularly review and update your product listings to ensure accuracy and relevance.
Step 5: Set Up and Manage Google Shopping Campaigns:
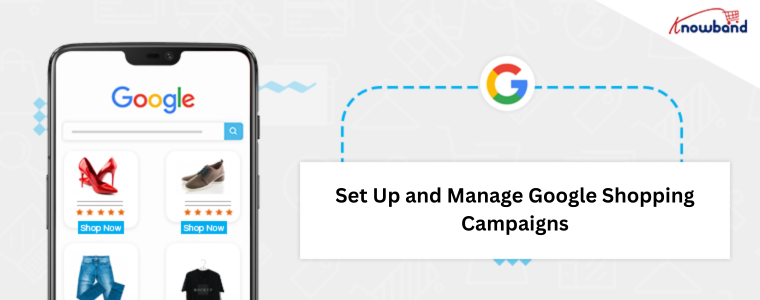
With your products listed on Google Shopping, you can further enhance your marketing efforts by setting up and managing Google Shopping campaigns.
You can also create targeted campaigns based on your business goals, such as promoting specific products or driving more sales. Utilize features like bidding strategies, ad scheduling, and audience targeting to optimize your campaign performance. Monitor your campaign metrics, such as impressions, clicks, and conversions, and make adjustments as needed to maximize your return on investment.
Conclusion!!
Integrating WooCommerce with Google Shopping can significantly expand your online reach and boost your sales. By following this step-by-step guide, you can seamlessly connect your WooCommerce store with Google Shopping with Knowband’s WooCommerce Google Shopping integration Extension. Ensuring your products are visible to a wider audience. Leverage the power of Google Shopping to drive traffic, increase conversions, and grow your online business.
Moreover, for more information, you can also reach out to us at [email protected].
